
- WMV VIDEO PLAYER PLAY AT 2X SPEED HOW TO
- WMV VIDEO PLAYER PLAY AT 2X SPEED MOVIE
- WMV VIDEO PLAYER PLAY AT 2X SPEED WINDOWS 10
- WMV VIDEO PLAYER PLAY AT 2X SPEED WINDOWS
Moreover, you can choose between Slow, Normal and Fast options, if you want to use the default video playback values.
WMV VIDEO PLAYER PLAY AT 2X SPEED WINDOWS
In case the Snap Slider to Common Speeds option is enabled, Windows Media Player will move the slider to one of the available speeds automatically after you position it between two common playback speed values. The Play Speed Settings window will appear on the screen and you can just drag the slider to the right if you want to speed up the video or to the left, if you would like to slow it down. Afterward, right-click anywhere within the newly opened window and select the Play Speed Settings option from the Enchantments menu. All you have to do in order to alter a video’s playback speed is navigate to the file’s location in the Media Player’s library and open it in the Now Playing mode. Windows Media Player is the default media player on Windows 10, that enables you to organize your video, audio and image files.
WMV VIDEO PLAYER PLAY AT 2X SPEED HOW TO
Part 1: How to Change a Video’s Playback Speed with Windows Media Player?
WMV VIDEO PLAYER PLAY AT 2X SPEED WINDOWS 10
WMV VIDEO PLAYER PLAY AT 2X SPEED MOVIE
Part 1: Change Video Speed with Windows Movie Maker.So in this article, we are going to show you sever different ways of changing a video’s playback speed on Windows 10. However, the actual steps you will need to take in order to adjust the speed at which your video is playing vary from one app to the other. Besides the third-party video editing apps, you can also use Windows Media Player or the Photos App to change the playback speed on Windows 10. The exact numerical values of GIF delays and durations are printed in the read-only options section.Speeding up or slowing down a video’s playback speed is a simple task that doesn’t take more than a few moments of your time regardless of the version of the Windows OS you’re using.
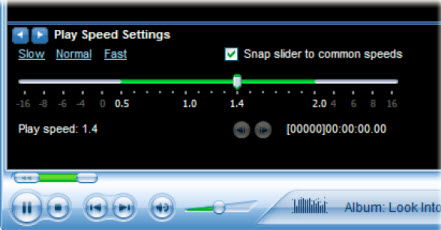
The animations with old and new speeds can be previewed in the built-in browser GIF player. With this option, a GIF gradually accelerates. The first frame gets the original speed, the next one is a bit faster, then the next one again is a little bit faster, and the last is at the fastest speed (that you entered in the options). This option decreases individual frame delays separately one by one in order. If you want to get a smooth fade-in-like speed-up effect, you can use the option "Smooth Speed-up". If you go lower than 15ms, then browsers forcefully set it to 100ms and your animation can even start going slower. Just so you know, various browsers limit the minimum frame delay to 15ms (approximately 66 frames per second). The new speed can be set in percentage, starting from 100% (the original speed of a GIF) and you can increase it to any value. To set a different speed for a GIF, use the custom speed-up mode. The radio box "Make a GIF 2x Faster" increases the framerate to 200% and the radio box "Make a GIF 3x Faster" increases the framerate to 300%. With this tool, you can quickly double or triple your GIF video playback speed with just one click in the options.
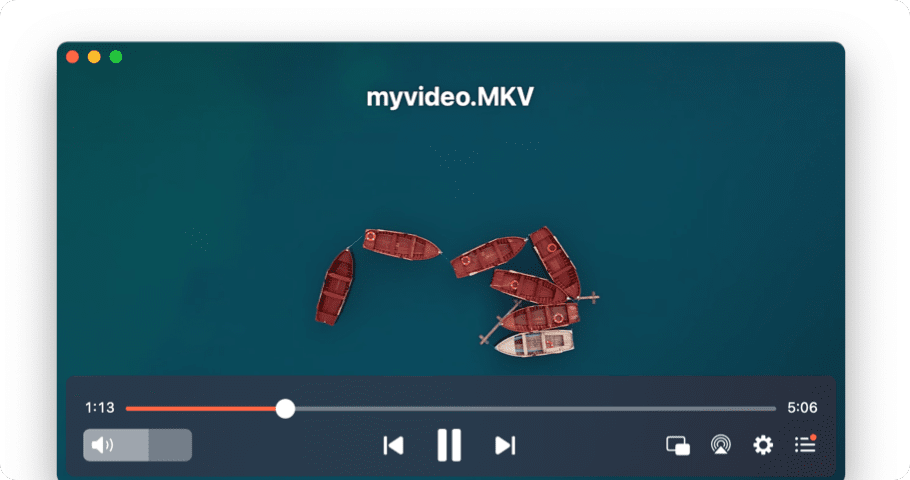
The frames will now be displayed on the screen for only 0.125 seconds (one-eighth of a second), and the framerate of the GIF will be 8 frames per second.

If we accelerate it by 400%, then we effectively reduce the delay 4 times. For example, a delay of 500ms displays each GIF frame on the screen for 0.5 seconds (half a second), which means its framerate is 2 frames per second.
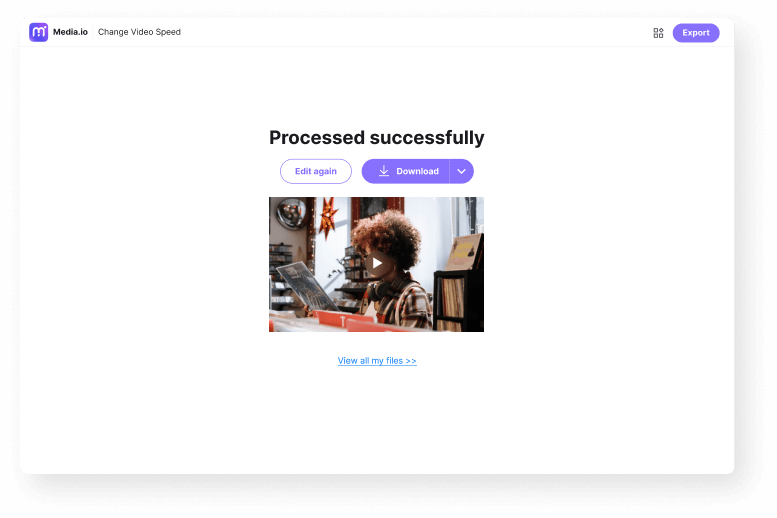
The shorter the delay, the faster the frames are switched on the screen, and the faster you can see everything that happens in the animation. Increasing the speed of a GIF is done by decreasing its frame delay value. This is a browser-based program that makes an animated GIF go faster.


 0 kommentar(er)
0 kommentar(er)
